Cross-Cを使用していて、サイトを開くたびに毎回のように「ユーザー名とパスワードの入力」を求められるのは面倒ですよね。
これはお手持ちのスマホの「オートコンプリート機能」が設定されていないために起こります。
(オートコンプリート機能を使用するとセキュリティが甘くなってしまいますので、使用するか否かは自己責任でお願いします)
設定方法は、スマホ&ブラウザで多岐に渡りますが、今回はiPhone&Safariを使用されている方に向けた設定方法をお伝えします。
設定の流れは、
- Safariの自動入力をオン
- 自動入力を行いたいページを設定
- パスワードの確認、編集
となります。
Safariの自動入力をオンにする
ホーム画面から「設定」をタップします。
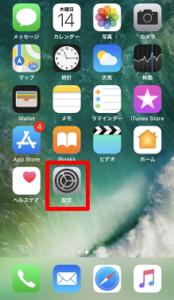
「パスワードとアカウント」をタップします。
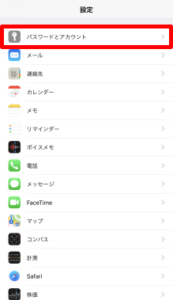
「パスワードを自動入力」をオンにします。
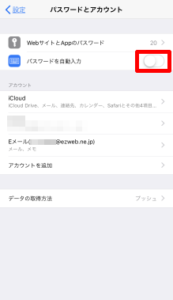
「ユーザー名とパスワード」の自動入力がオンになりました。
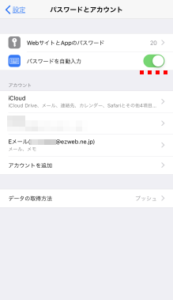
自動入力を行いたいページを設定
Safariで閲覧したいページのログイン画面を開きます。
まずは一度、「ユーザー名」と「パスワード」を手入力して、ログインします。
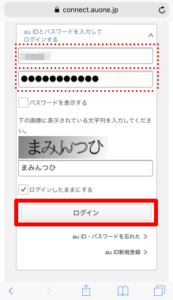
ログインすると「このパスワードを(中略)保存しますか?」と表示されます。
「パスワードを保存」をタップします。
操作は以上です。
※以前に登録済みの場合、こちらの画面は表示されません。
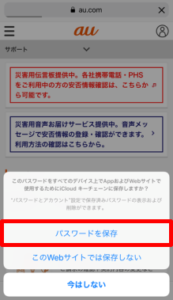
Safariで閲覧したいページのログイン画面を開きます。
「ユーザー名」と「パスワード」の入力枠を選択します。
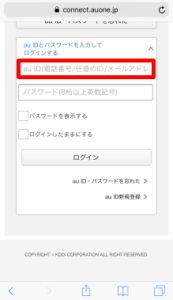
キーボード上部にユーザー名が表示されるのでタップします。
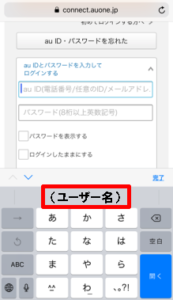
保存済みの「ユーザー名」と「パスワード」が入力されました。
「ログイン」などのボタンをタップします。
操作は以上です。
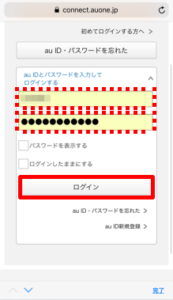
パスワードの確認・編集方法
ホーム画面から「設定」をタップします。
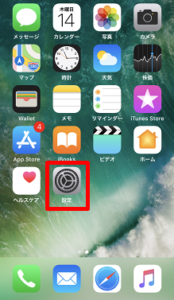
「パスワードとアカウント」をタップします。
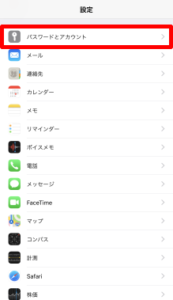
「WebサイトとAppのパスワード」をタップします。
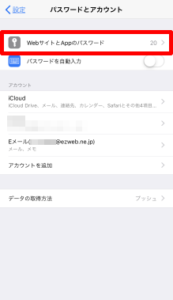
「Touch ID」または「Face ID」でロックを解除します。
※設定していない場合は「パスコード」を入力します。
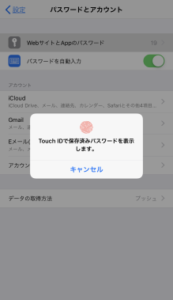
編集したいページのURLをタップします。
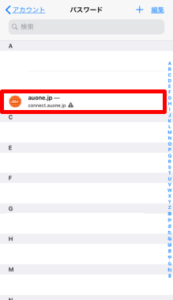
「ユーザー名」と「パスワード」が表示されます。
「編集」をタップすると編集状態になります。
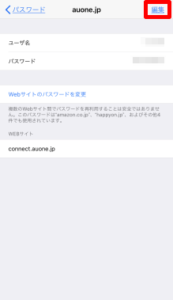
内容を編集した後に「完了」をタップします。
操作は以上です。
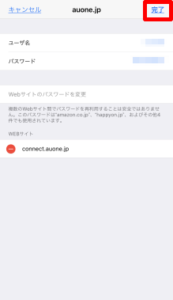
パスワードの削除方法
ホーム画面から「設定」をタップします。
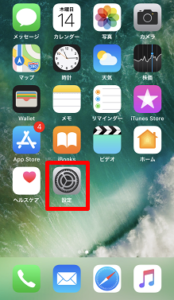
「パスワードとアカウント」をタップします。
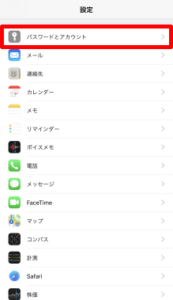
「WebサイトとAppのパスワード」をタップします。
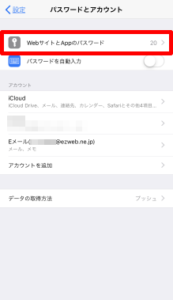
「Touch ID」または「Face ID」でロックを解除します。
※設定していない場合は「パスコード」を入力します。
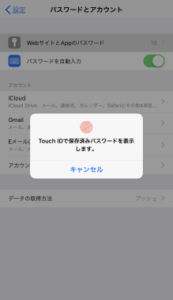
右上の「編集」をタップします。
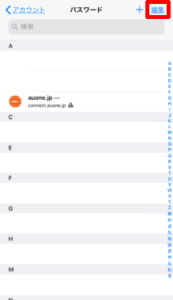
削除したいページにチェックを入れます。
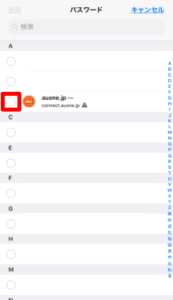
「削除」をタップします。
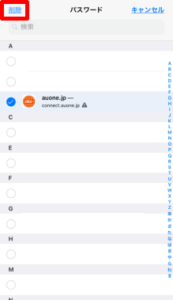
「削除」をタップします。
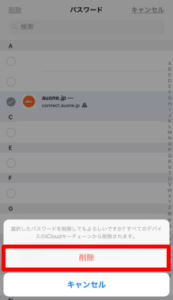
「ユーザー名」と「パスワード」が削除されました。
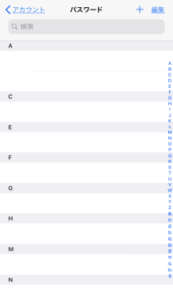


コメントを残す